
最近一眼レフを持ってから、カメラの知識が少しずつついてきました。

写真を撮るのも楽しいですが、RAW現像で加工するのも楽しいです!
『RAW現像』というと最初は「難しそう…」と思っていましたが、機能や効果を覚えてしまえば直感的に良い写真に加工することができます。
今回はAdobe Lightroomを使ったRAW現像についての解説をしたいと思います。
そもそもRAWとは?

一眼レフやミラーレスのカメラでRAW形式で撮影することができます。この形式はメーカーによって異なります。
RAW =「生」「未加工」という意味があり、JPEG画像の元になるデータです。
JEPGでの圧縮は非可逆性なので加工を繰り返すと劣化していきます。
RAWデータの場合、情報量が多くあるため加工を施しても劣化がおきずに済みます。
その分データサイズが大きいので保管にはHDDを使ったり、クラウドストレージを使うなど工夫が必要です。
RAW現像とは?
RAW現像は、カメラで作られたRAWデータをPCでJPEG形式に変換する作業です。
私は今までCanonの『Digital Photo Professional 4』という現像ソフトを使っていましたが、機能も豊富にあり現像速度が速く使いやすかったため、今ではAdobe Lightroom CCを使っています。
Lightroomの機能について簡単に紹介します。
元になる画像はこちらです。

1. 基本補正(画像の明るさや雰囲気を決める)
露光量
露光オーバーや露光アンダーで撮影したとしても、明るさを調整できます。
コントラスト
明るい部分と暗い部分の差を示します。
ハイライト
明るい部分を調整できます。白とびしてしまった部分の調整によく使います。
シャドウ
暗い部分を調整できます。シャドーの数値を上げると、黒潰れしていて見えなかった部分を復元することも可能になります。
白レベル
画像の明るい部分の最大値を引き上げることができます。
黒レベル
画像の暗い部分の最大値を引き上げることができます。
明瞭度
写真の輪郭部分のコントラストを調整します。
かすみの除去
数値を上げることでパキパキとした印象になります。明瞭度と黒レベルを使用すればカバーできるのですが、最初にかすみの除去を使用してから、微調整する使い方もできるので作業が捗ります。
Lightroom CC版からの機能なので、パッケージ版にはこの機能はありません。
自然な彩度
木々の緑、海の青さなど自然風景の彩度を加工する際によく使います。

だいぶやりすぎました…
画像を縮小するとコントラストが際立ってしまいますので注意が必要です!
2. トーンカーブ(コントラストを細かく分けて加工できます。)
ハイライト、ライトトーン、ダークトーン、シャドウトーンがあります。
ハイライトにあたる部分の地面などが、明るくなっています。

3. ディテール
シャープ
質感をより際立たせたい時に使用するとメリハリがでます。
ノイズ軽減
輝度ノイズを軽減することでよりノイズがなめらかになります。
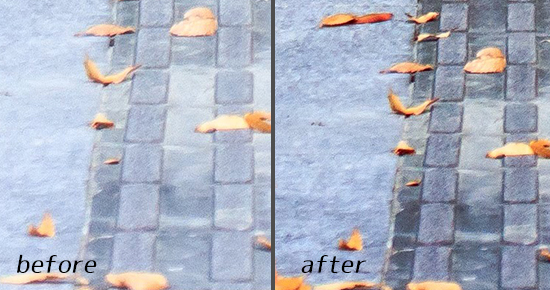
さらに先程の『かすみの除去』の値を上げるとこのように影がつき、さらにパキッとした雰囲気になりますね。
4. 切り抜きと角度補正
『構図と水平、垂直を整えたい。』という場合使います。
もし印刷する場合は用紙サイズの比率でトリミングしておくとよいでしょう。
高機能なLightroomでRAW現像を

『Adobe Lightroom CC』『Adobe Photoshop CC』、20GBのクラウドストレージが使えるコスパ重視のフォトプラン(20GB)がおすすめです。
月々980円(税別)なので、写真や加工が好きな方にはお得のプランです!
(クラウドストレージはおまけ程度と思っておきましょう。)
https://www.adobe.com/jp/products/photoshop-lightroom.html
まとめ
今回はAdobe LightroomでのRAW現像についてご紹介しました。
個人的には『黒レベル』『明瞭度』『かすみの除去』を強めにすぎるとパキパキしすぎて不自然な画像になってしまう印象があります。
しかも、スマホで見られることが多いと思いますので、今回のようにコントラストがキツく見えがちです…
程々に加工したほうが、PCやスマホでも見やすい画像になりそうです。
もしRAW形式に対応しているカメラをお持ちの場合は、一度RAW現像をお試しみてはいかがでしょうか?
雰囲気がガラっと変わりますよ!
最初はやり過ぎた加工になると思いますが、段々程度がわかるので、自分の加工のレベルがアップしていくのが楽しいですよ!
ホームページに関するお悩みは、仙台のホームページ制作アド・エータイプにお任せください!
関連記事
現在、関連記事は存在しません。












