
WordPressでサイトのメンテナンスを行なう時に、簡単にメンテナンス画面を切り替えることができる便利なプラグインをご紹介します。
「WP Maintenance Mode」はステータスを変更するだけで、メンテナンスモードに画面を切り替えることができます。
サイトの公開前やリニューアル、デザインの変更などをする際に活用できると思います。
また、WordPressにログインをしている状態であればメンテナンス中でもサイトを確認することできるので、サイトを確認しながら制作を行なえます。
「WP Maintenance Mode」の導入と使い方
「WP Maintenance Mode」の導入
管理画面にログインし、プラグインの新規追加をします。
プラグインの検索で「WP Maintenance Mode」を入力するとプラグインが表示されます。
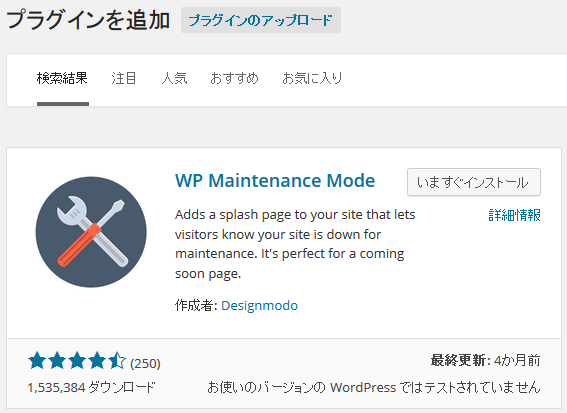
「いますぐインストール」をクリックしてプラグインをインストールします。
インストールが完了したらプラグインを有効化します。
すると、メニューの設定に「WP Maintenance Mode」が表示されます。
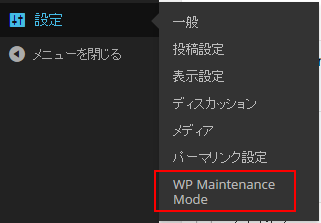
このページでメンテナンスの設定ができるようになります。
「WP Maintenance Mode」の使い方
「WP Maintenance Mode」の設定画面を開きます。
Statusの項目を「Activated」を選択して保存すればメンテナンスモードにすることができます。
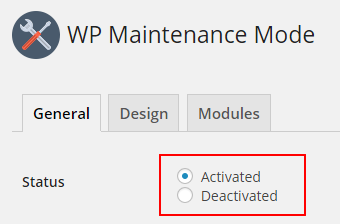
メンテナンスを解除する時は「Deactivated」を選択して保存します。
デフォルトはシンプルな画面で「Design」のタブでメンテナンス画面に出力するテキストやデザインを変更することができます。

背景の設定では背景色を変更したり、好きな画像をアップロードすることが可能です。
また、元から用意されている画像から選択して使用することもできます。
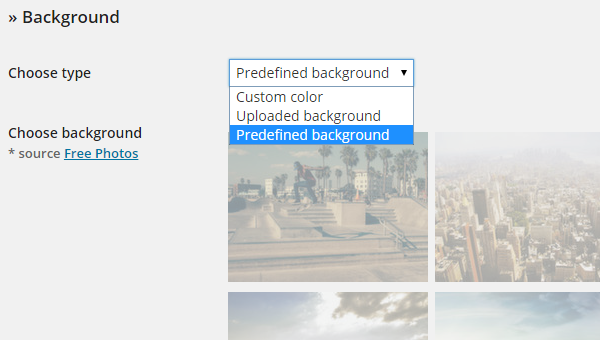
設定を保存してログアウト後にサイトを確認するとメンテナンス画面が表示されます。
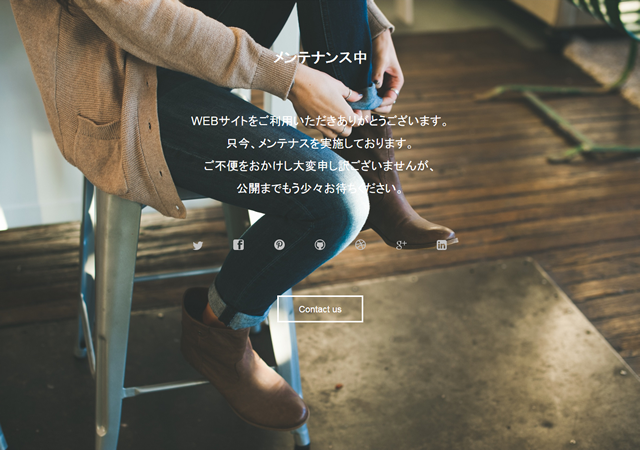
このような感じで設定することができます。
※ログインしている状態ではメンテナンスが画面が表示されないので注意です。
また、「Modules」のタブではカウントダウンやSNSのリンク、お問い合わせ、アナリティクスなど、様々な設定ができるのでチェックしてみてください。
まとめ
この「WP Maintenance Mode」プラグインを使用すれば、すごく簡単にサイトをメンテナンス画面に切り替えることができます。
メンテナンス画面の背景を好きな画像に設定したり、デザインやテキストも自由に変更ができるのでいい感じですね!
WordPressの管理画面にログインしていればサイトが見れるので、公開前の制作中のサイトで告知として利用するのもありかもしれません。
他に緊急時などでも活用できるので、お勧めのプラグインです。
ホームページに関するお悩みは、仙台のホームページ制作アド・エータイプにお任せください!
















