
WordPressをインストールするディレクトリはサイトによって異なりますね。
ルートディレクトリに設置していたり、サブディレクトリを作成して設置していたり。
そこでWordPressをサブディレクトリにインストールした後に、やっぱりルートディレクトリで表示したいという時の簡単な設定方法を紹介します。
サブディレクトリのWordPressをルートディレクトリで表示
WordPressをインストールしたディレクトリが「blog」の場合で説明します。
その場合URLは下記のようになります。
これをWordPressをインストールしたディレクトリを変更せずにルートディレクトリで表示させます。
下記、設定方法です。
WordPressの一般設定で「サイトアドレス (URL)」を変更する
WordPressにログインし、「設定」→「一般」をクリックします。
一般設定の画面で「サイトアドレス (URL)」を変更します。
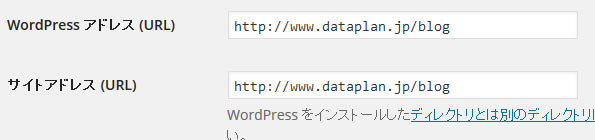
「サイトアドレス (URL)」の「/blog」を削除し、「変更を保存」で更新します。
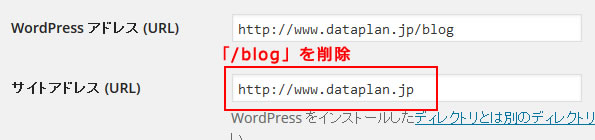
これで、WordPressでログイン後の設定は終わりですが、まだ完了ではありません。
WordPressの「index.php」ファイルを変更する
FTPでサーバにアクセスします。
WordPressをインストールしたディレクトリの「index.php」と「.htaccess」をダウンロードします。
上記の説明だと「blog」ディレクトリ内のファイルです。
「.htaccess」がない場合は「index.php」だけダウンロードします。
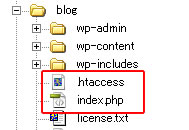
※「blog」ディレクトリ内の「index.php」と「.htaccess」は削除しないでください。
ダウンロードした「index.php」をテキストエディターで修正します。
「index.php」を開くと、下記の箇所が修正する箇所になります。
|
1 |
require( dirname( __FILE__ ) . '/wp-blog-header.php' ); |
この記載がされている箇所に「/blog」を追加します。
|
1 |
require( dirname( __FILE__ ) . '/blog/wp-blog-header.php' ); |
ディレクトリの記述を追加したら編集しているファイルを保存します。
次にルートディレクトリに「index.php」と「.htaccess」をアップロードすれば完了です。
ルートディレクトリに同じファイルがある場合はバックアップしておくといいと思います。
上記の設定が完了するとルートディレクトリでサイトが表示されるようになります。
※パーマリンクを設定している場合は.htaccessの変更やパーマリンクの再設定が必要になります。
※書き込みの設定も注意してください。
まとめ
今回はサブディレクトリにインストールしたWordPressをルートディレクトリに表示する簡単な方法を記載しました。
WEBサイトを運営しているとブログをメインのサイトにしたいなど、最初に考えていたサイト構成と違う考えになる時があります。
そのような場合、WordPressを使用しているのであれば参考になると思います。
また、何か問題が起きない為にもバックアップと検証は大切なので確認してみてください。
ホームページに関するお悩みは、仙台のホームページ制作アド・エータイプにお任せください!
















